iPhone’s black screen error is a common issue faced by Apple users, where they cannot access their device. Sometimes, you may hear the phone ring, but cannot answer it as nothing appears on the iPhone but a black screen. This black screen error usually occurs due to an incomplete software update or when the iPhone is out of battery.
Fortunately, you can get your iPhone back to life using some basic solutions. Read this detailed guide to learn how to fix the issue. But first, let’s understand what causes the iPhone black screen of death error.
Why my iPhone screen is black?
There are several reasons why your iPhone screen turns black:
- The iPhone is out of battery.
- Using a faulty or third-party charger or USB-C cable to charge your iPhone.
- Issues with installing a new iOS update to an old iPhone model.
- Faulty third-party apps.
- A jailbroken iPhone is vulnerable to software issues.
- Dropping your iPhone to the ground or in water results in screen damage.
- If the iPhone is in DFU or Recovery Mode, the screen will appear black until the device is restored or updated.
- Extreme heat can shut down an iPhone to protect its parts, leading to a black screen.
Ways to fix iPhone black screen of death issue
There are several ways to fix the iPhone black screen of death issue, like charging the device, restarting/ force restarting the iPhone, restoring the iPhone with DFU mode, etc. Let’s try these workarounds one by one to fix the error.
1. Charge your iPhone
If your iPhone screen turns black and does not turn on, its battery might be drained. Connect your device to its original Apple charger to charge the battery in such a situation. Charge your iPhone for an hour or more until its battery is fully charged so that your device can reboot.
| Note – Avoid using any third-party charger or USB lightning cable to charge your iPhone as they damage the device and affect its battery performance. |
2. Restart the iPhone
A simple restart can often fix the iPhone black screen of death issue. Doing so will reset your iPhone and eliminate the error. Here’s how to restart the iPhone:
For iPhone X, 11, 12, 13 or later
- Press and hold Volume and the side button until the Power off slider appears.
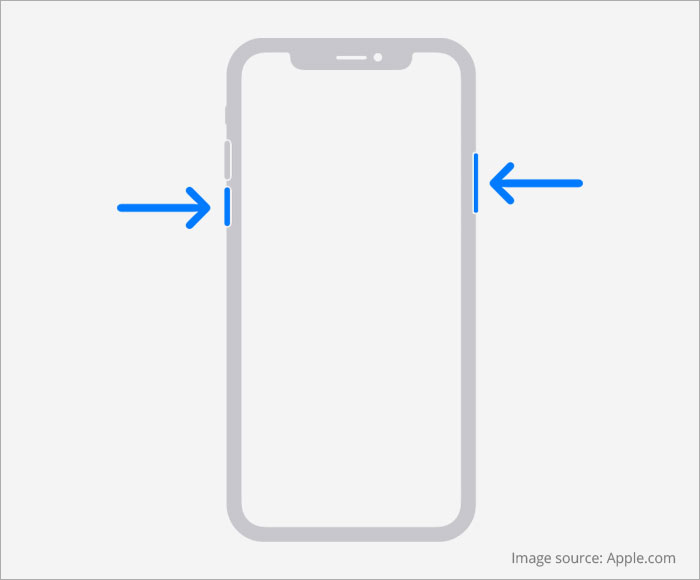
- Drag the power-off slider to the right and wait 30 seconds for your iPhone to turn off.
- Press and hold the side button to turn your device back on until you see the Apple logo.
For iPhone 6, 7, 8, or SE (2nd or 3rd generation)
- Press and hold the side button until the Power off slider appears.
- Drag the power-off slider to the right and wait 30 seconds for your iPhone to turn off.
- Press and hold the side button to turn your device back on until you see the Apple logo.
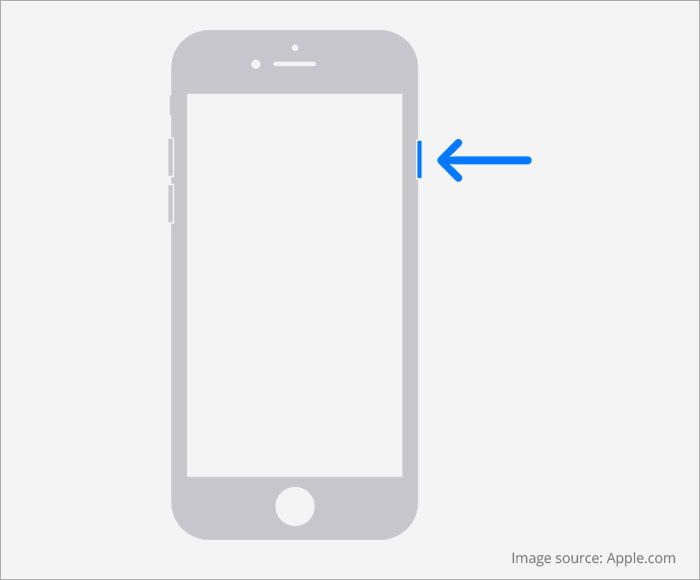
- Drag the power-off slider to the right and wait 30 seconds for your iPhone to turn off.
- Press and hold the side button to turn on your iPhone until you see the Apple logo.
For iPhone SE (1st generation), 5 or earlier
- Press and hold the top button until you see the Power off slider.
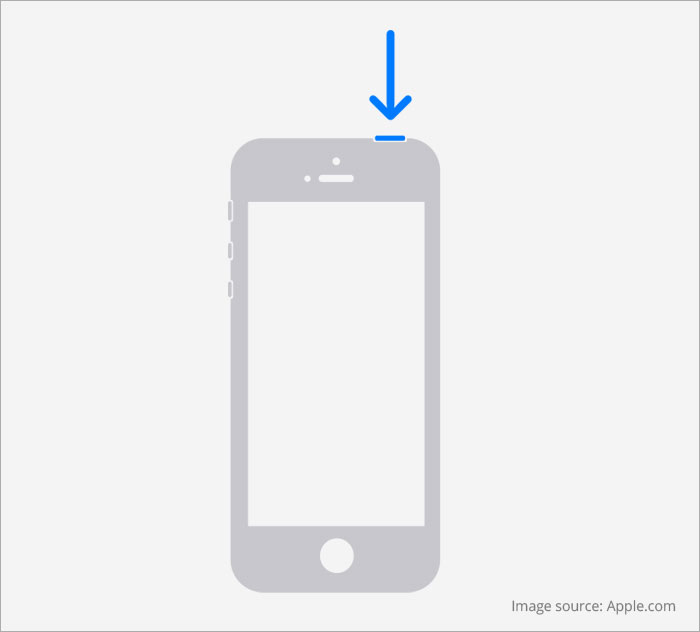
- When the power–off slider appears, drag it to the right and wait 30 seconds for your iPhone to turn off.
- Press and hold the top button to turn on your iPhone until you see the Apple logo.
If your iPhone doesn’t restart, force-restart your device.
3. Force Restart your iPhone
An iPhone screen turns black due to temporary glitches or minor software issues. Force restart your iPhone to fix the issue. Here’s how to do it:
For iPhone 8 or SE (2nd or 3rd generation), X, 11, 12, 13, or later
- Press and release the Volume Up button.
- Press and release the Volume Down button.
- Press and hold the Power button until you see the Apple logo.
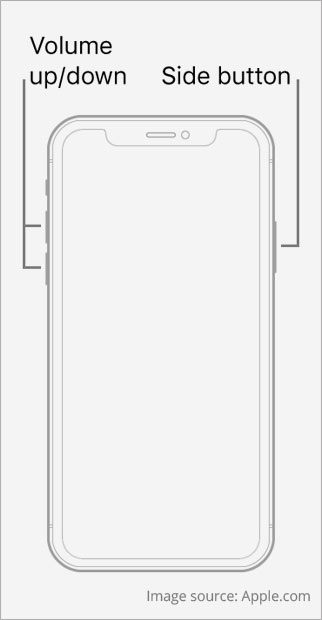
For iPhone 7
- Press and hold the Power and the Volume Down buttons until you see the Apple logo.
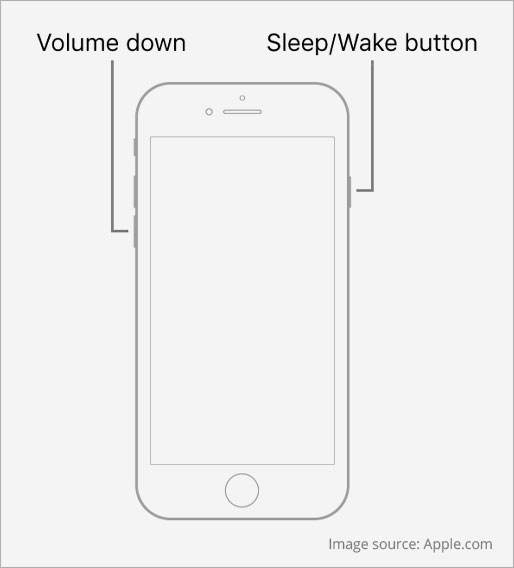
For iPhone SE (1st generation), six or earlier
- Press and hold the Power and the Home buttons until you see the Apple logo.
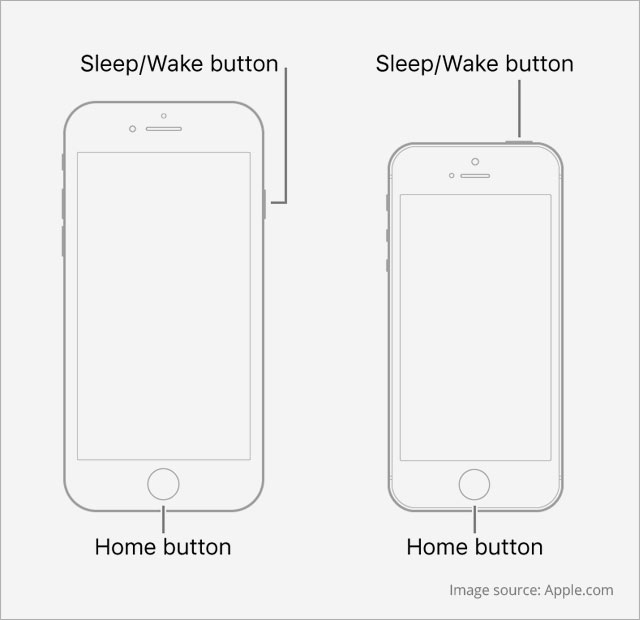
4. Use Recovery or DFU Mode to Fix the ‘iPhone Black Screen’ Issue
Often failed or incomplete iOS update can be reason why your iPhone screen turns black. Use Recovery or DFU Mode to restore your iPhone to the factory setting or update your device to the same or above iOS firmware version and see if the issue is resolved.
Here’s how to restore or update your iPhone using Recovery Mode
- Open iTunes on your Windows or Mac.
- Connect your iPhone to the computer and then put your iPhone into Recovery Mode.
- Once you enter the Recovery Mode, a message will pop up: ‘You’re in Recovery Mode.’ Click OK.
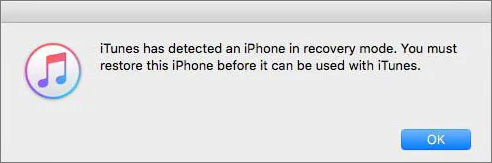
- In iTunes, select your iPhone and then Update or Restore your iPhone.
- If you choose Update, iTunes will update your iPhone to the latest iOS version without erasing your device data or applications.
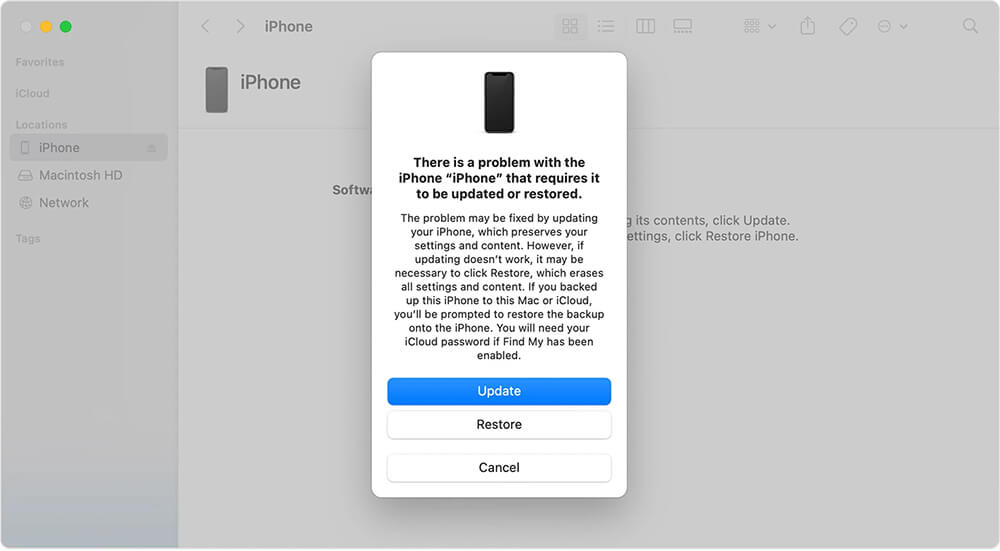
Check your iPhone to see if the black screen issue is fixed and your device is functioning correctly.
Here’s how to restore your iPhone using DFU Mode:
- Use a Lightning cable to connect your iPhone to a computer and open iTunes or Finder.
- Then, put your iPhone into DFU mode.
- Click Restore iPhone when the message – iTunes/Finder has detected an iPhone in recovery mode appears in the iTunes app.
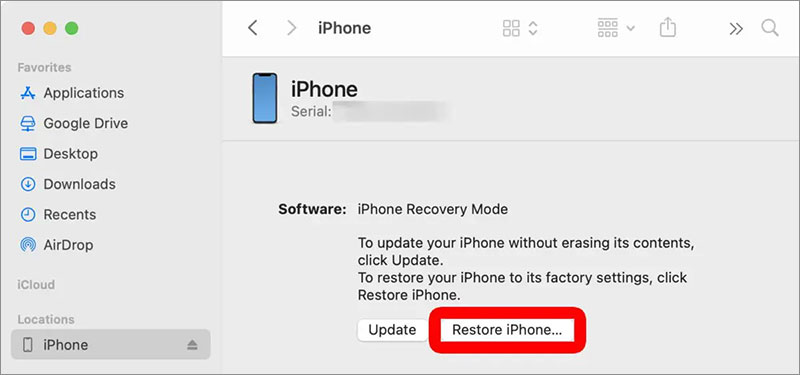
- Once the iPhone is restored, exit DFU Mode. To exit DFU Mode, force restart your device until it reboots.
Important Note:
If the Update option doesn’t help you fix the iPhone black screen of death issue, choose the Restore or Restore iPhone option. However, this will delete all your existing data and settings from your iPhone and restore it to a factory setting. This can be useful in fixing the iPhone black screen issue but will result in data loss.
If you have a backup, you’re good to go, or you can use a professional iPhone data recovery software to recover lost data after the reset. |
How do you recover data lost after resetting it using iPhone Data Recovery Software?
Stellar Data Recovery for iPhone is the best tool to recover lost or deleted iPhone data after reset if you haven’t backed up your data. The software efficiently recovers photos, videos, messages, WhatsApp chats, texts, contacts, notes, etc. This iPhone data recovery software is compatible with all variants of iPad and iPhone, including iPhone 16/15/14/13 and below.
Steps: How to Recover Lost Data using iPhone Data Recovery
- Download, install, and launch Stellar Data Recovery for iPhone on your Windows or Mac.
- Select the Recover from iPhone option from the left pane on the main screen. Next, select the type of data you want to recover and click Next.
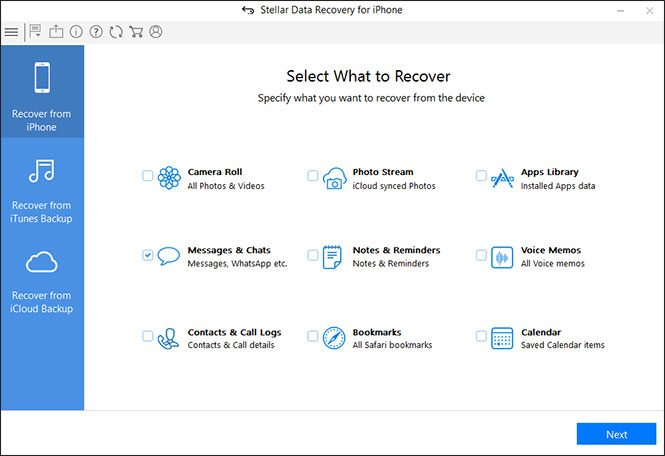
- Connect your iPhone to the computer via a USB cable.
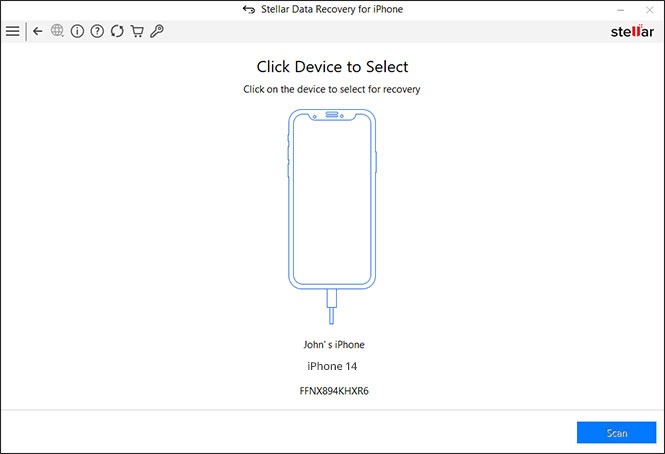
- Next, select your device and click Scan.
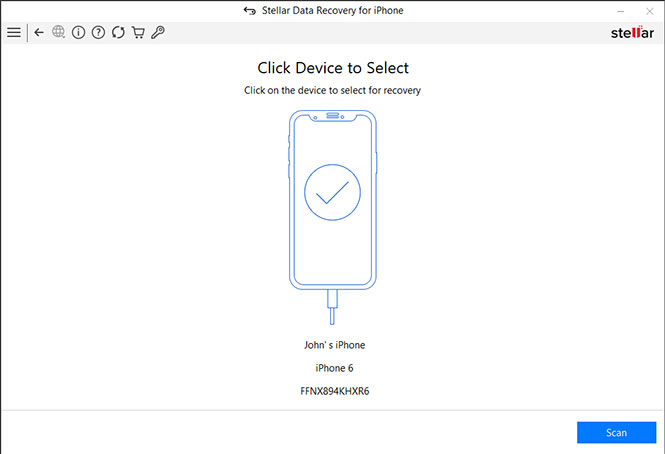
- If your iPhone is encrypted, enter your iPhone password and click OK.
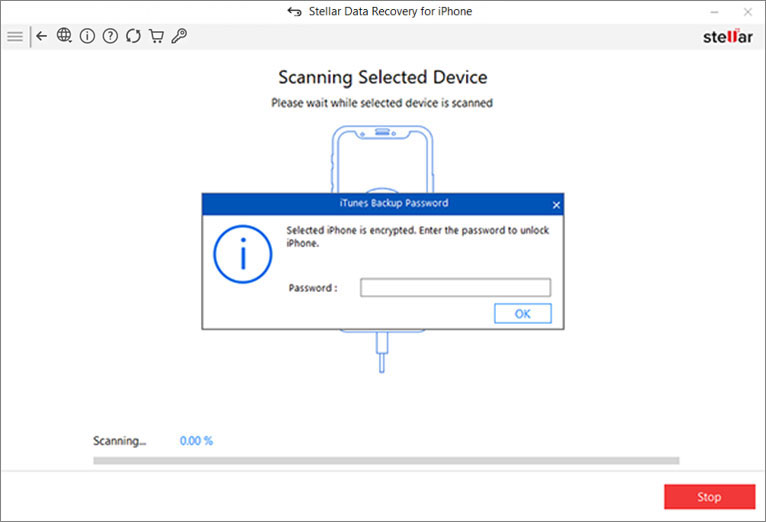
- Now, you can see the scan progress in the progress bar at the bottom.
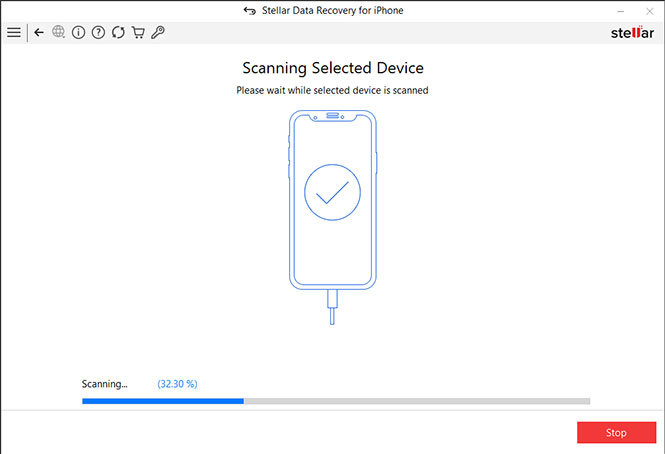
- Once the scanning is completed, click OK in the Scan Complete dialog box.
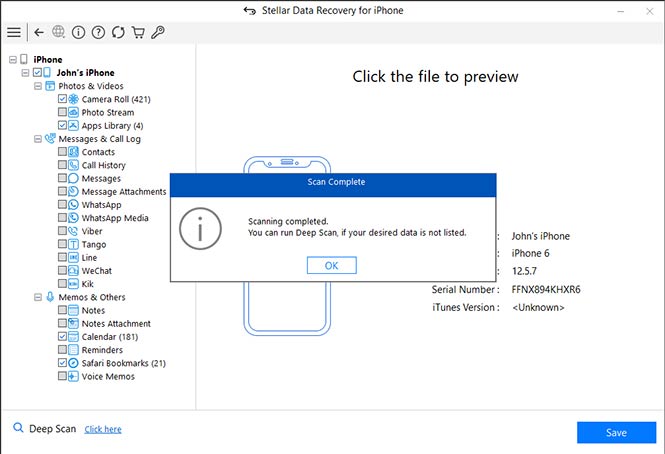
- A list of recoverable data will be displayed on the left. You can preview the data and select the files you want to restore. Click Save to browse any desired location to save recovered iPhone data.
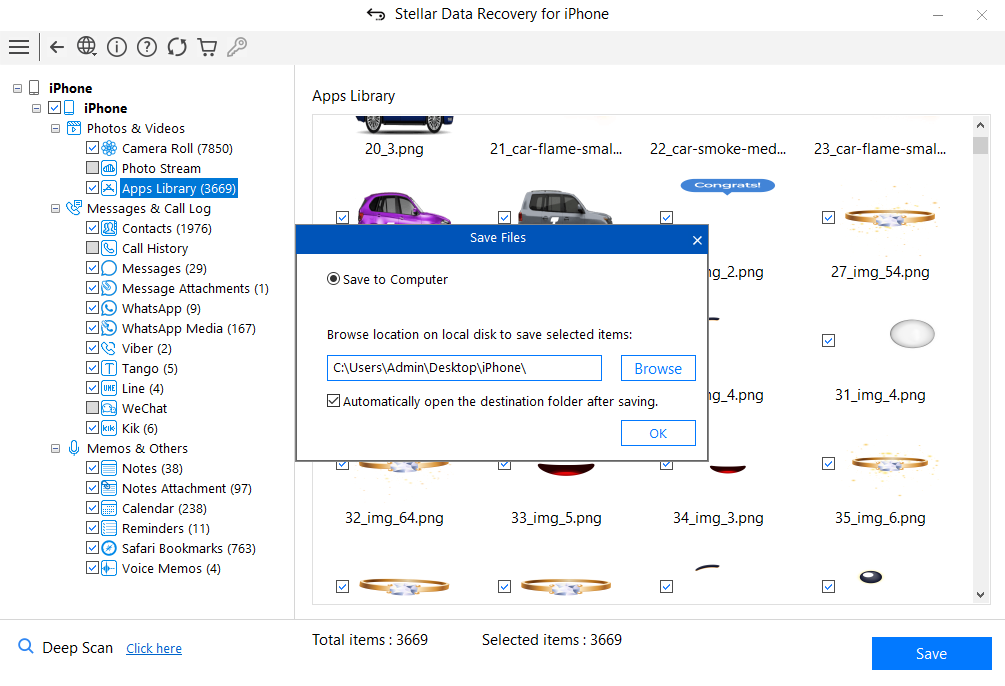
Tips to prevent the ‘iPhone black screen of death’ issue from occurring
- Always charge your iPhone using an Apple-certified charger and USB cable.
- Ensure to update your iPhone with the latest iOS updates.
- Try not to drain the iPhone’s battery completely.
- Be careful while using multiple apps on your iPhone simultaneously, as they can contribute to overheating.
- Regular data backups should be made on iTunes or iCloud to prevent data loss.
- Avoid using iPhone while charging.
- Use a good quality case and screen protector for your iPhone to minimize the risk of physical damage.
EndNote
If your iPhone screen turns black, there are a couple of solutions. You can try charging your iPhone using an Apple-certified charger and USB cable or hard resetting your device to see if it turns on. Moreover, if it is due to failed updates, restore your iPad to a previous version using Recovery Mode or DFU Mode.
But, if all the above measures fail, you should visit your nearest Apple Genius Bar for assistance.
Hope it helps! Please let us know if we missed an important tip in this blog.
Was this article helpful?